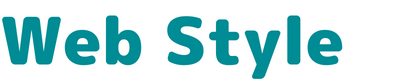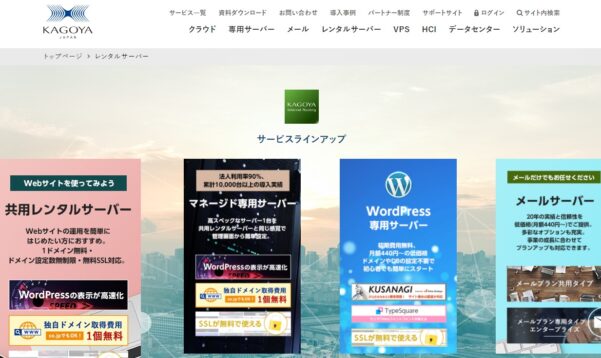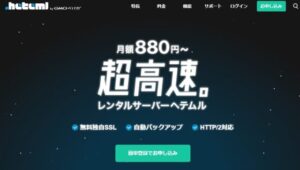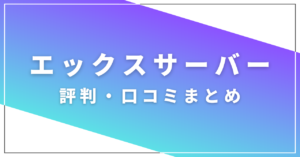KAGOYAは、カゴヤ・ジャパン株式会社が運営しているレンタルサーバーです。
サポートが充実しているレンタルサーバーで、法人のホームページなどにおすすめです。
KAGOYA(カゴヤ)で WordPress(ワードプレス)を使ったブログの始め方を解説します。
またカゴヤには無料お試し期間がありますが、お試し期間中はMySQLなどオプションの申込ができないのでWordPressを使うことができません。
カゴヤの共用サーバーはこの他に「S22」「S32」プランがあります。S22とS32はMySQLが標準装備なので費用を見て検討してください。
【カゴヤ】WordPress ブログの始め方
STEP.1 カゴヤの申込
こちらのカゴヤ公式サイトにアクセスをして、レンタルサーバーの「お申し込みはこちら」をクリックしてください。

オンラインでのお申し込みの「お申し込み」をクリックしてください。
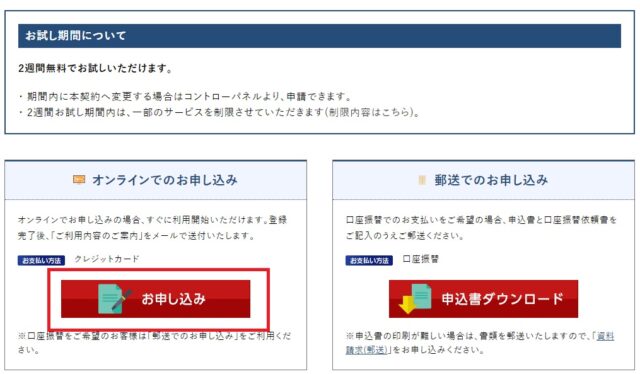
共用サーバーS12プランをチェックして「次へ進む」をクリックしてください。
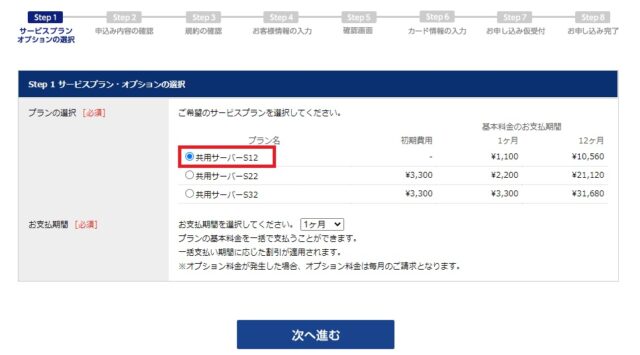
内容の確認をして「次へ進む」をクリックしてください。
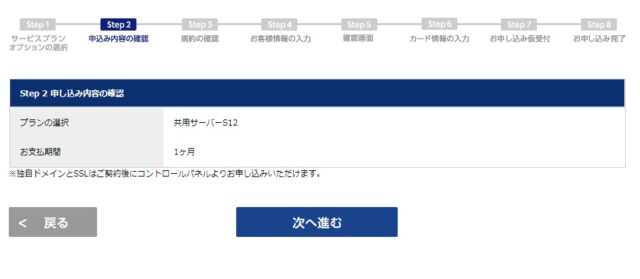
利用規約と個人情報取り扱いの確認にチェックを入れて「次へ進む」をクリックしてください。
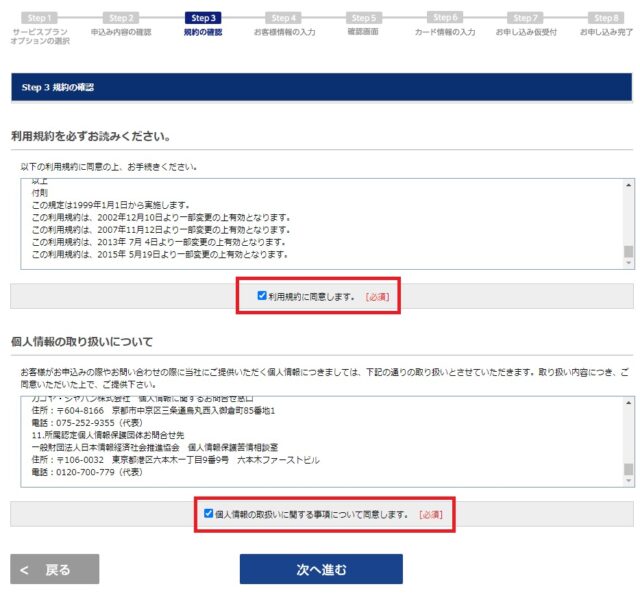
お客様情報を入力して「次へ進む」をクリックしてください。

内容を確認して「次へ進む」をクリックしてください。

カード情報入力の「登録画面へ」をクリックしてください。
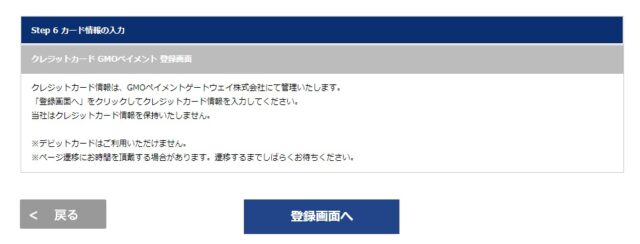
カード情報を入力してください。
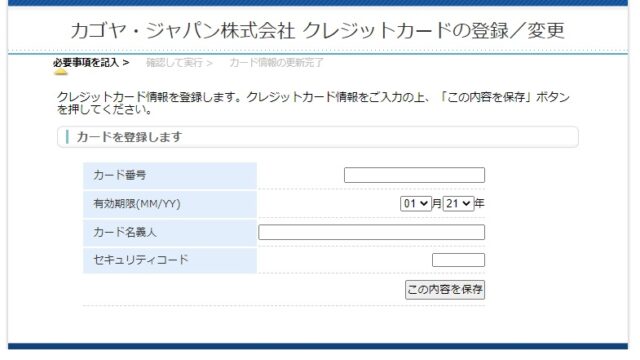
登録が完了したら「進む」をクリックしてください。
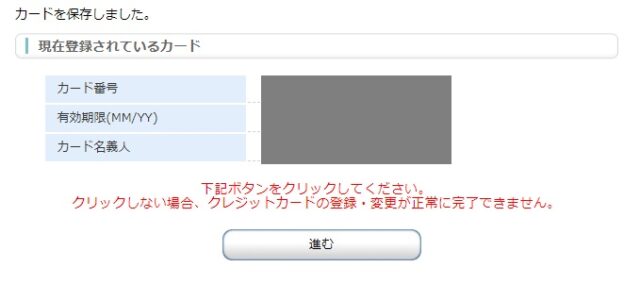
登録完了画面が表示されます。
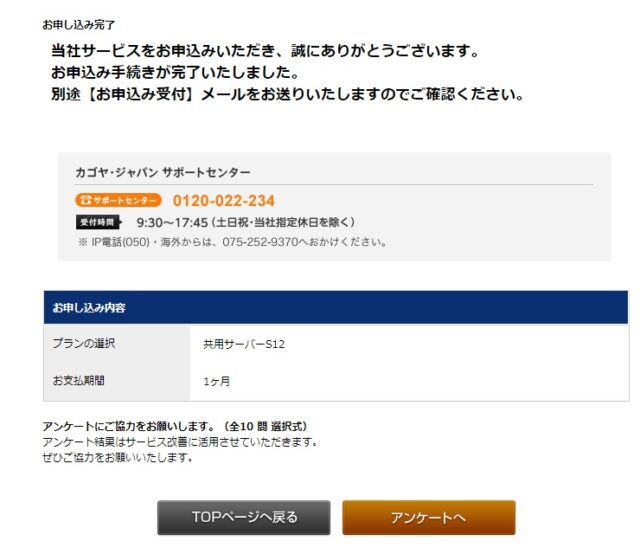
【お申し込み受付】のメールが届きます。
共用サーバープランのご利用開始は、お申し込みいただきましてから「48時間以内」の予定をしております。
サーバーの準備ができると「ユーザーアカウント登録完了のお知らせ」メールが届きます。
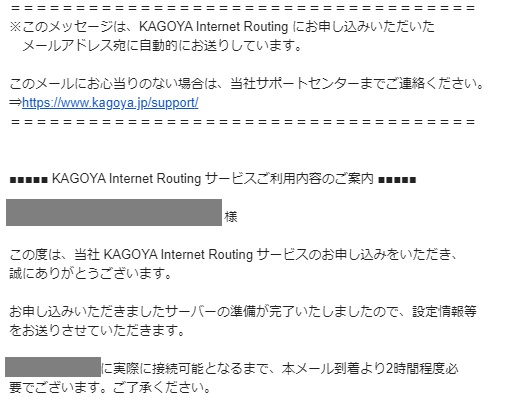
STEP.2 本利用開始
WordPressを利用するために本利用開始を行います。
「ユーザーアカウント登録完了のお知らせ」 に記載されているコントロールパネルにログインをします。
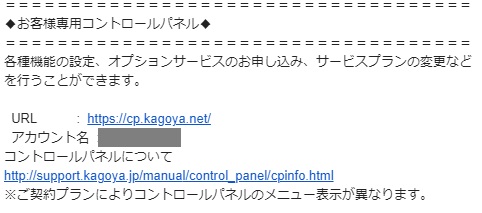

「本利用開始」をクリックします。

以下のメッセージが表示されるので「OK」をクリックします。
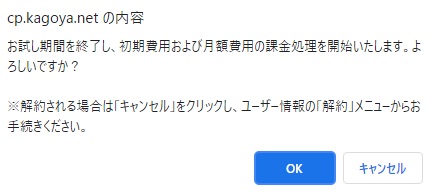
STEP.4 独自ドメインの設定
今回はお名前ドットコムで取得したドメインをカゴヤで利用します。
お名前ドットコムで取得したドメインをカゴヤで利用する場合は、ネームサーバーをカゴヤに設定してください。
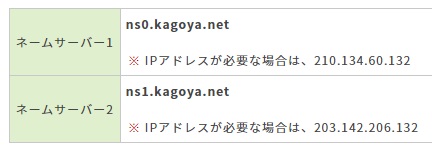
「ドメイン」⇒「管理ドメイン」をクリックしてください。
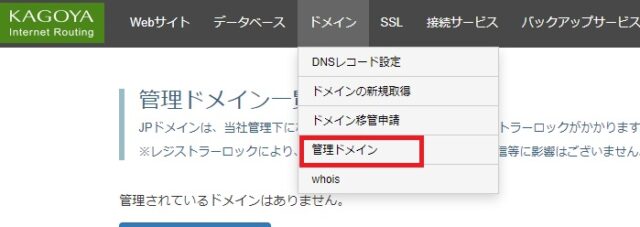
「他社ドメインを追加」をクリックしてください。
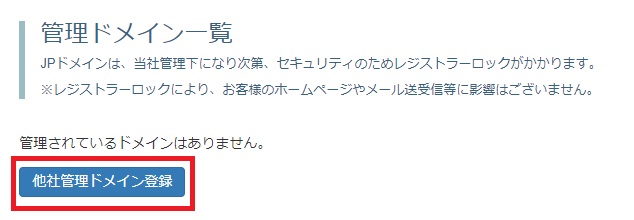
登録したいドメインを入力して「追加」をクリックしてください。
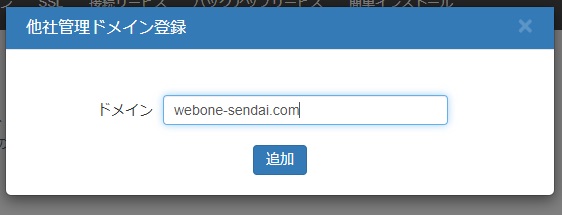

追加した独自ドメインをウェブサイトに紐づけします。
「Webサイト」⇒「ドメイン設定」⇒「独自ドメイン」をクリックしてください。
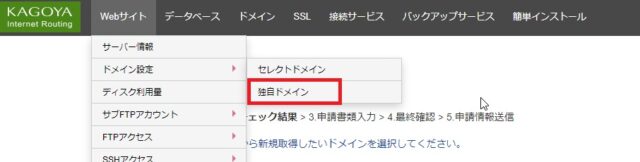
ドメイン名に追加した独自ドメインを設定して「追加」をクリックしてください。
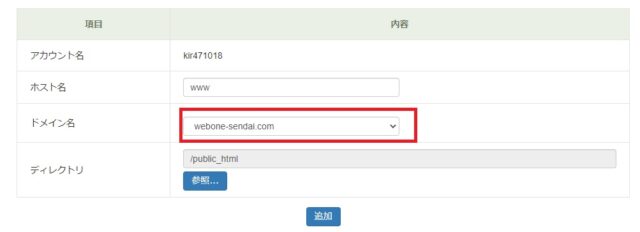
独自ドメインがウェブサイトに追加されました。
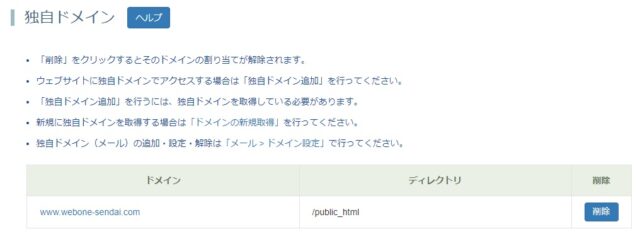
STEP.5 データベースの追加
WordPressを利用するためにデータベースの追加を行います。
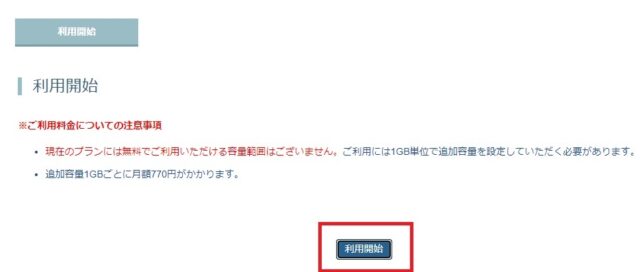
「データベース」⇒「MySQL」⇒「DB容量」をクリックしてください。
最大容量変更で1GBを入力して「変更」をクリックしてください。

「最大容量変更に関する注意を確認しました。」にチェックをして「変更」をクリックしてください。
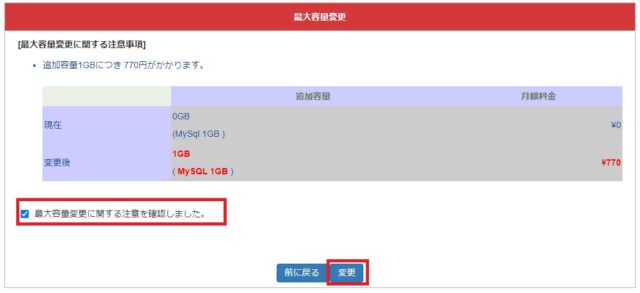
容量追加が完了しました。

「データベース」⇒「MySQL」⇒「DB追加」をクリックしてください。
データベース名(わかりやすい文字列がおすすめです)とパスワードを入力して「データベース追加」をクリックしてください。


STEP.6 WordPressのインストール
簡単インストールで「CMS」⇒「WordPress」⇒「ver5.7」を選択します。
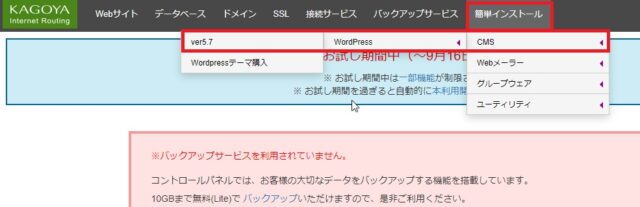
ライセンスと注意事項にチェックをして、「以下の既存ディレクトリにインストール」を選択して「インストール」をクリックしてください。

インストールが完了したら初期設定のURLをクリックします。

WordPressの設定画面が表示されます。「さあ、始めましょう!」をクリックしてください。
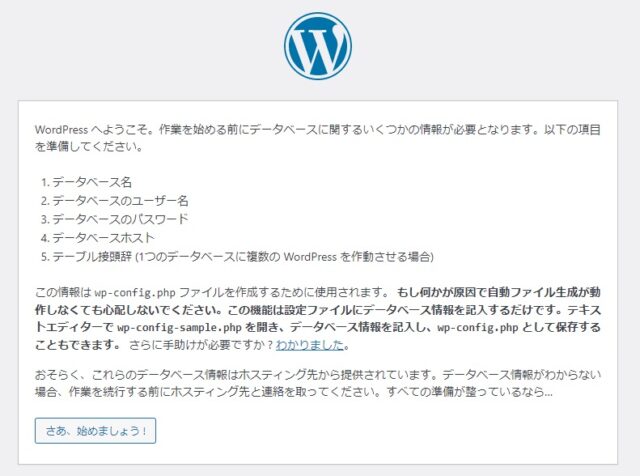
DB追加で追加したデータベース情報を入力します。
テーブル接頭辞はそのままでOKです。入力したら「送信」をクリックしてください。
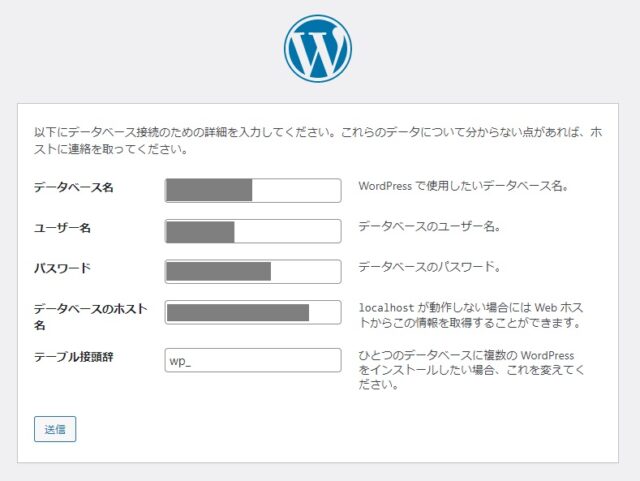
「インストール実行」をクリックしてください。
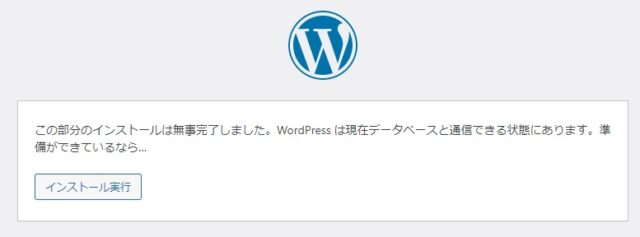
WordPressの情報を入力して「WordPressをインストール」をクリックしてください。。サイトのタイトルなどは後で変更可能です。
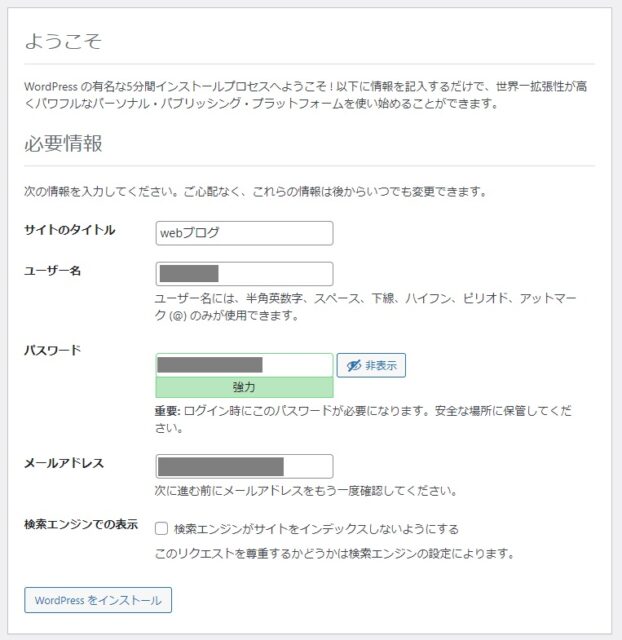
インストール完了です。

設定完了後に、設定したログイン情報でWordPressにログインすることができます。
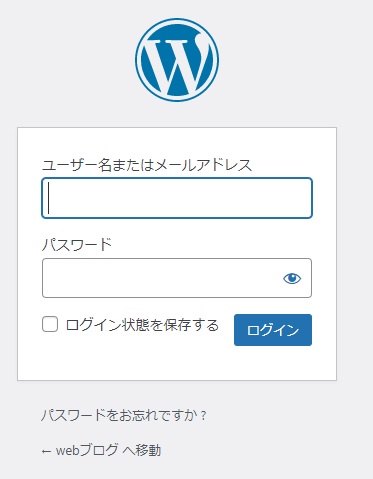
カゴヤのWordPressインストールはこれで完了です。
STEP.6 SSLの設定
今回は無料SSLを利用します。

「SSL」⇒「SSLサーバー証明書購入」をクリックしてください。
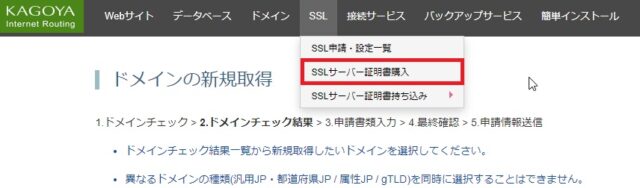
種別はドメイン認証SSL、ブランドはLet’s Encryptを選択して「次へ進む」をクリックしてください。
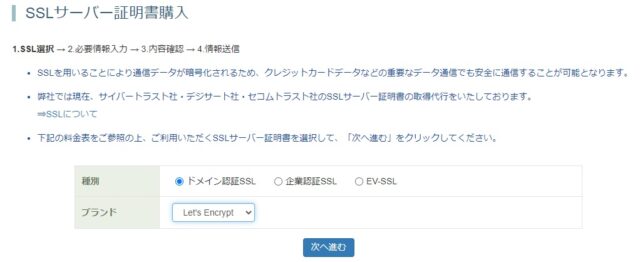
https://~でアクセスできるようになったら、WordPressにログインをして「設定」⇒「一般」でWordPressアドレスとサイトアドレスを変更します。
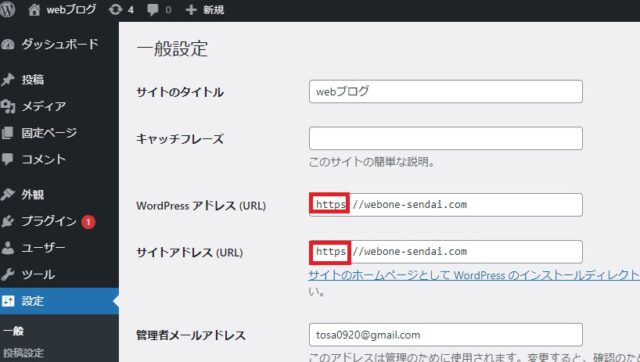
カゴヤのWordPressとSSLの設定は完了です。