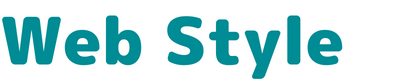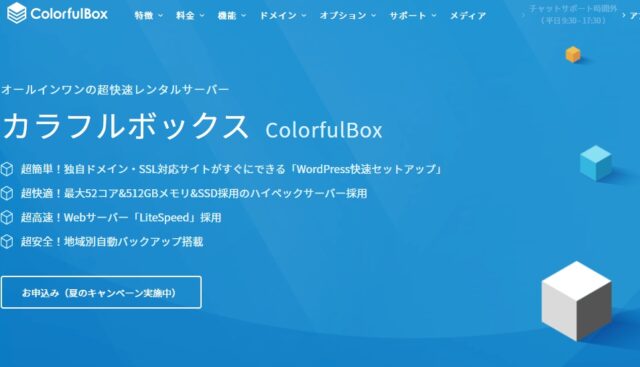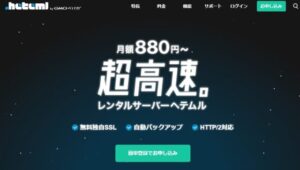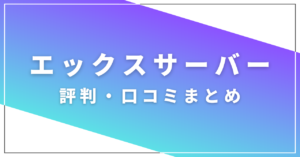ColorfulBoxは、株式会社カラフルラボが運営しているレンタルサーバーです。
設立が2018年と新しいサーバーですが、スペックと料金のバランスが良くWordPressブログにおすすめです。
ColorfulBox(カラフルボックス)で WordPress(ワードプレス)を使ったブログの始め方を解説します。
ColorfulBoxはこの他に「Box2」~「Box8」プランがあります。
【ColorfulBox】WordPress ブログの始め方
STEP.1 ColorfulBoxの申込
こちらのColorfulBox公式サイトにアクセスをして「お申込み」をクリックしてください。

レンタルサーバー【西日本】の「Box1」をチェックして「次へ」をクリックします。

「新規登録するドメインを使用する」をチェックして、利用したいドメインを入力して「次へ」をクリックします。

ドメインが取得できない場合は以下のエラーになります。

ドメインが利用できる場合、以下のように「利用可能です」となるので「次へ」をクリックしてください。

STEP.2 WordPressのインストール
WordPress快速セットアップでインストールを行います。
「WordPress快速セットアップ」の「WordPress自動インストール」を選択します。
サイトタイトル、ユーザー名、パスワードを入力して「次へ」をクリックしてください。サイトタイトルなどは後から変更も可能です。

whois情報公開代行にチェックをして「次へ」をクリックしてください。
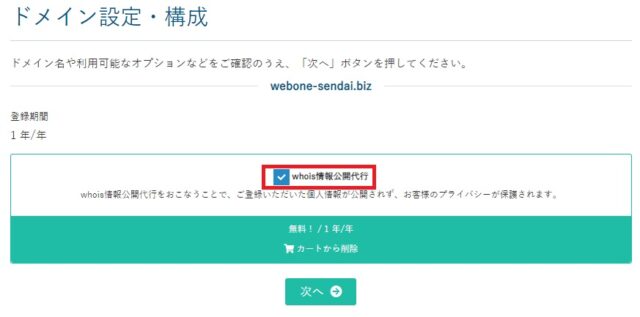
製品/オプションの内容を確認して「お申し込み内容の確認」をクリックしてください。
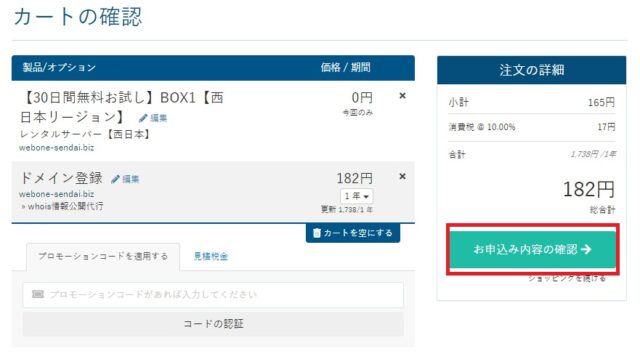
STEP.3 アカウント設定
アカウントの設定を行います。SNSなどのアカウントと紐づける場合はアイコンをクリックしてください。
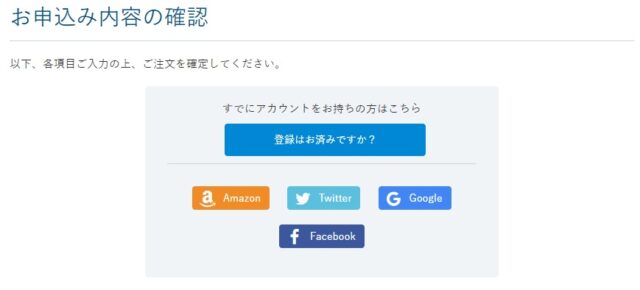
SNSと紐づけない場合は、直接入力してください。
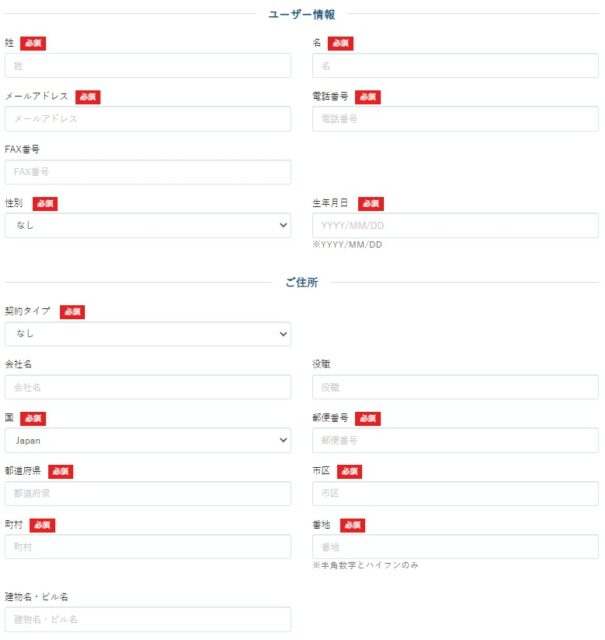
パスワードの設定を行います。

「ColorfulBoxからのお知らせ」は不要なら「いいえ」にしましょう。
SNS認証があるので携帯番号を入力して「送信」をクリックしてください。
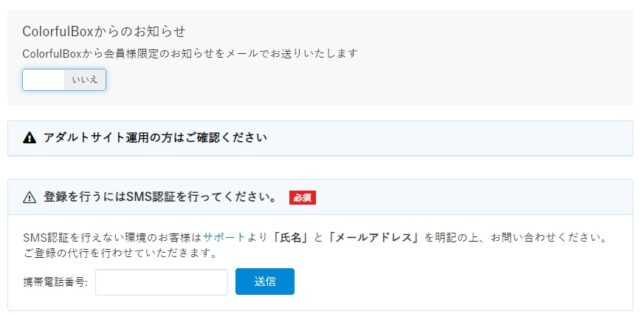
携帯電話番号を入れて送信をすると以下の画面になるので、携帯電話に送られた認証コードを「SMS認証番号」に入力して「認証」をクリックしてください。
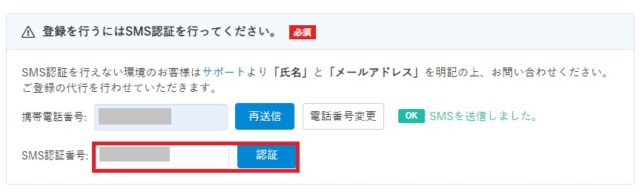
認証ができれば以下のように「SMS認証に成功しました」となります。

ドメイン登録者情報を入力します。
登録者情報は先ほどの「 whois情報公開代行 」にチェックをしておけばネット上には公開されません。
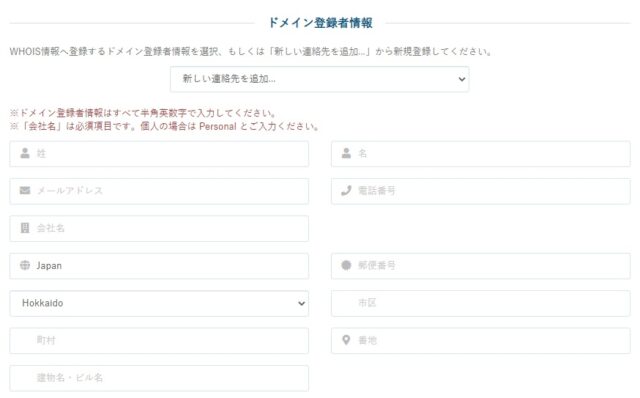
支払詳細を入力します。
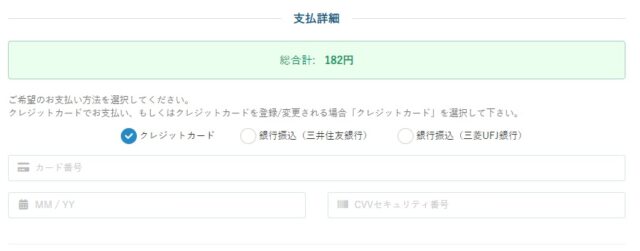
支払詳細の入力が完了したら、利用規約とロボットではありませんにチェックをして「注文を確定する」をクリックします。
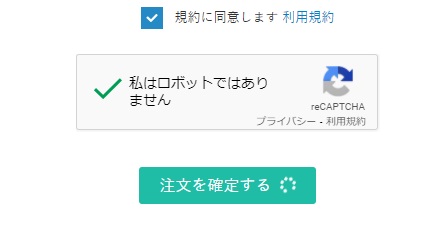
数分で注文が完了します。
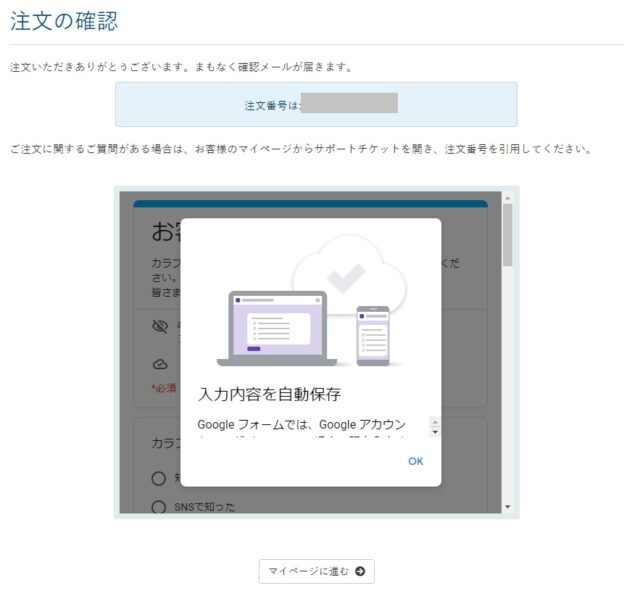
申込完了後に複数メールが届きます。
アカウント仮登録⇒本登録のメールがあるのでメールに記載されているURLをクリックして本登録をしてください。
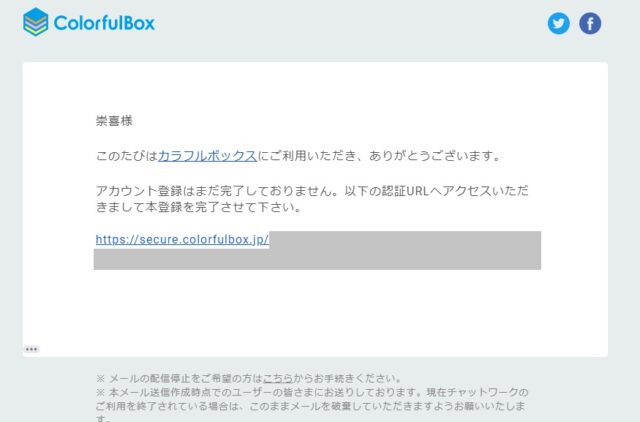
また、WordPress設置メールもあるので、赤枠のURLをクリック(WordPress管理画面のURL)して、設定したログイン情報でWordPressにログインすることができます。
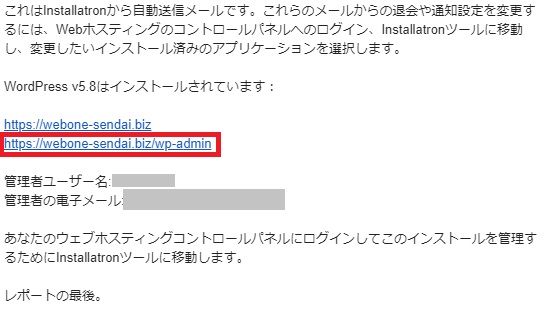
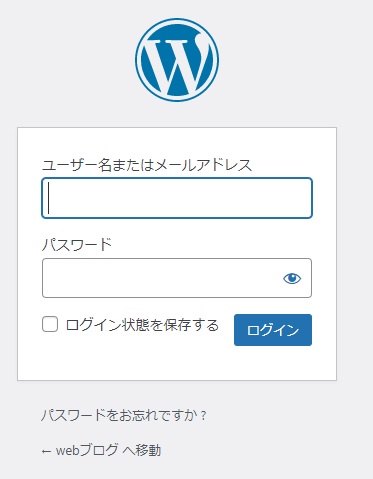
STEP.4 SSLの設定
ColorfulBoxはSSLが自動で設定されるそうですが、すぐには反映されないのでAutoSSLの設定をすることをおすすめします。
無料独自SSLが有効化されるまでは、ドメインの追加後10分から最大24時間程度の時間が必要となります。ドメインの追加後、時間が経過していない場合は、しばらくお待ちいただいた上で再度ご確認下さい。
お急ぎの場合は、後述の「対応後のSSL証明書の更新について」をご参考にAutoSSLを実行いただければ、手動での発行が可能となります。
あ
ColorfulBoxのマイページのログインします。

サービスをクリックします。
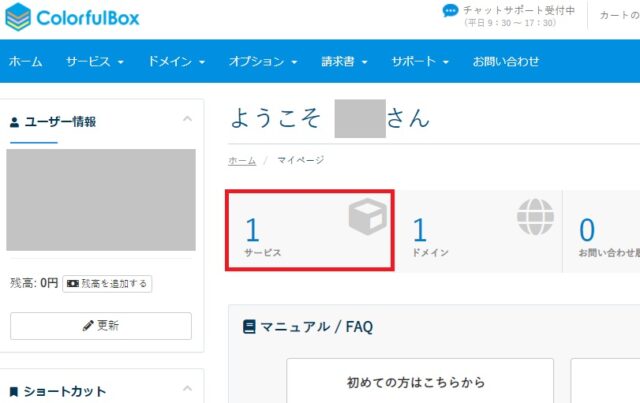
「契約中」をクリックします。
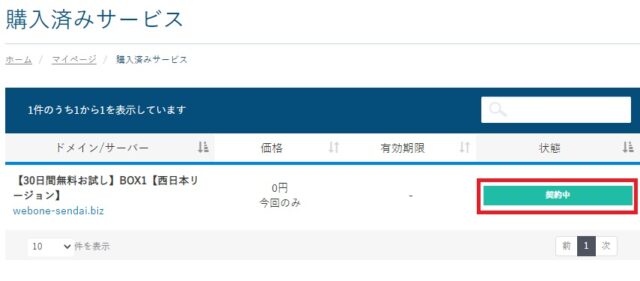
「cPanelにログイン」をクリックします。

セキュリティの「SSL/TLS Status」をクリックします。
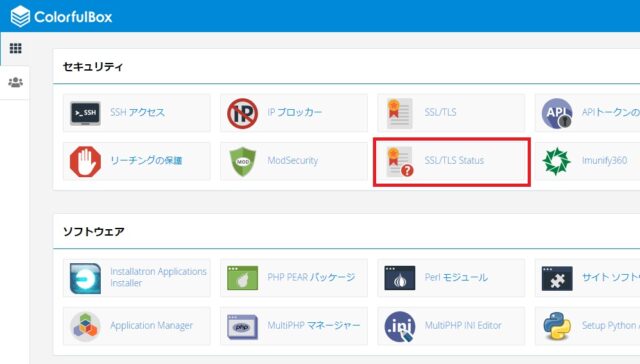
「AutoSSLを実行する」をクリックします。
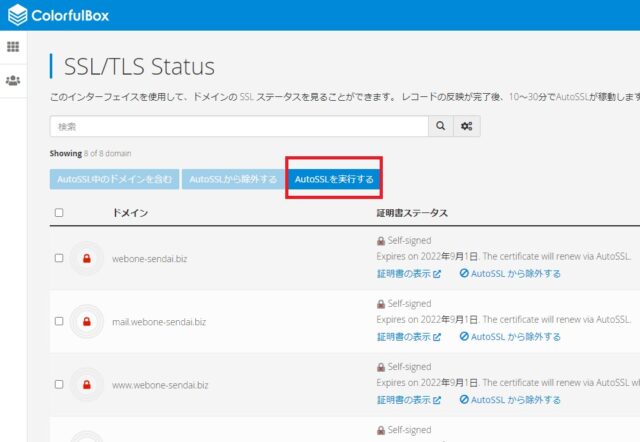
以下のようになればOKです。※実行画面がずっとクルクルする場合がありますが、待っていなくても数分で完了します。

Chromeで以下のように鍵マークがついたら完了です。

ColorfulBoxのWordPressインストールはこれで完了です。
WordPressを利用するなら、候補の一つとして検討してみてください。